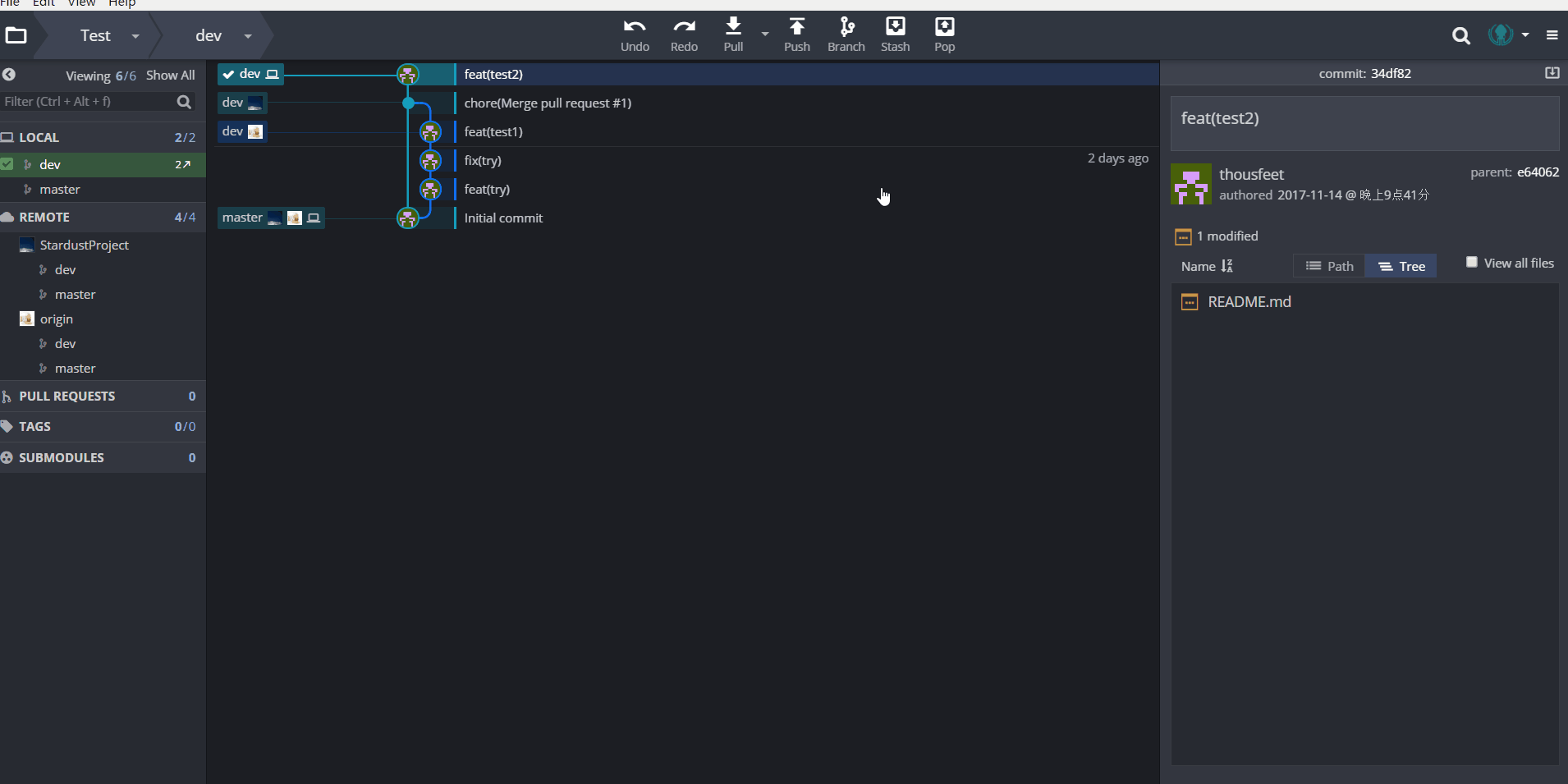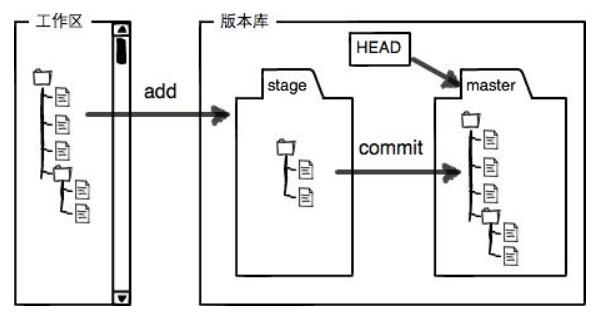超详细!Github团队协作教程(Gitkraken版)
2021年5月27日一、前期工作
1. 在 Github 上创建 organization
step1. 登录Github网站,点击右上角头像,选择 “Settings” :
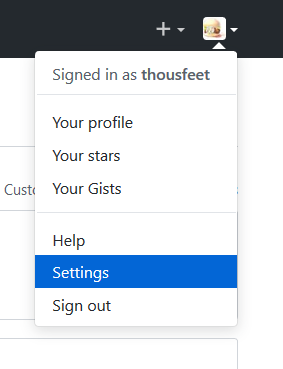

step2. 选择 “Organizations” ,点击右上角 “New organization”
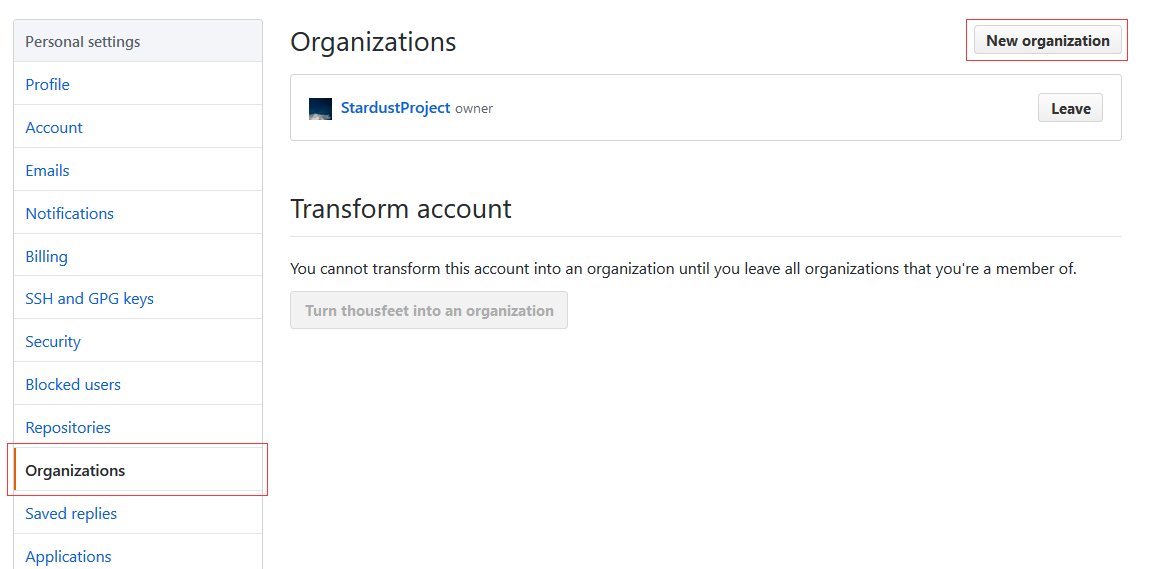

2. 邀请队友加入 organization 并创建 team
step1. 进入组织,点击 “People” -> “invite member” 邀请队友加入:


成功加入后,在 Github 个人主页的头像下方能看到自己加入的组织:
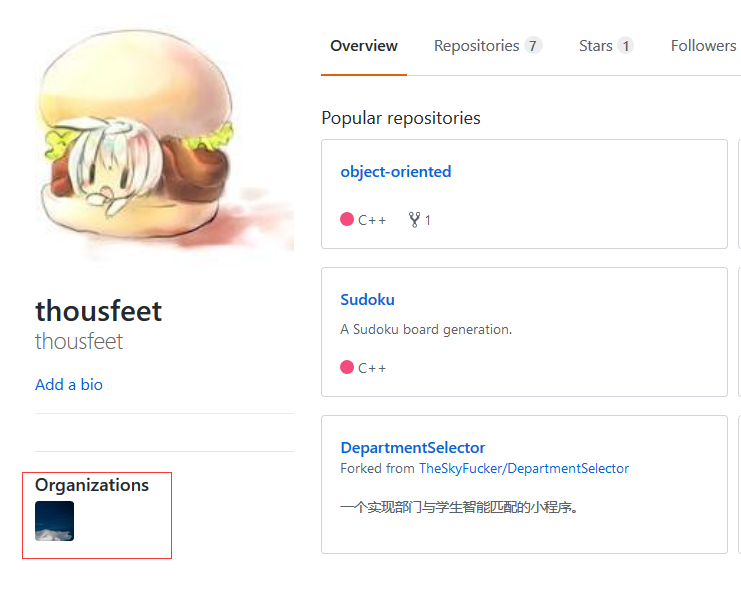

step2. 进入组织,点击 “Teams” -> “new team” 创建团队,然后将已加入组织的队友添加进去:

3. 建立团队项目仓库,在设置中将 team 的权限设置为 read
step1. 进入组织,点击 “Repositories” -> “New” 新建团队项目仓库:
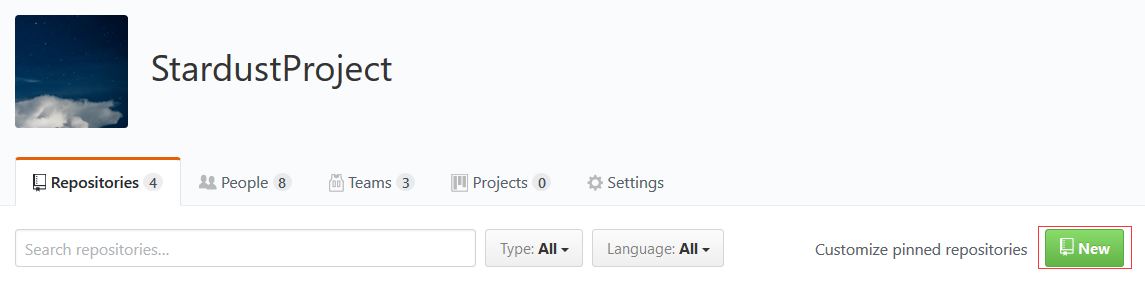

step2. 点击进入刚创建的仓库,选择 “Settings” -> “Collaborators & teams”,选择刚建的 team,将权限设置为 read:
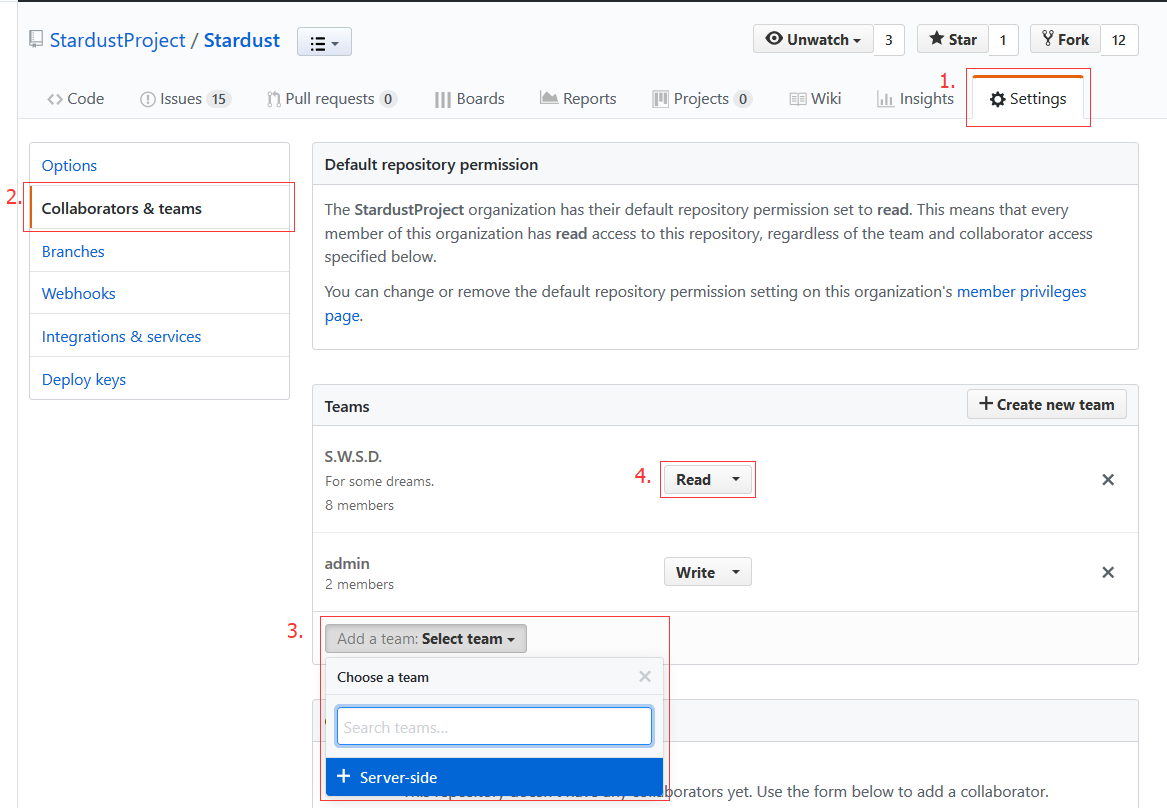

4. 创建开发分支,让队友 fork 到个人仓库
step1. 在输入框 “Find or create a branch…” 处键入dev,创建开发分支。
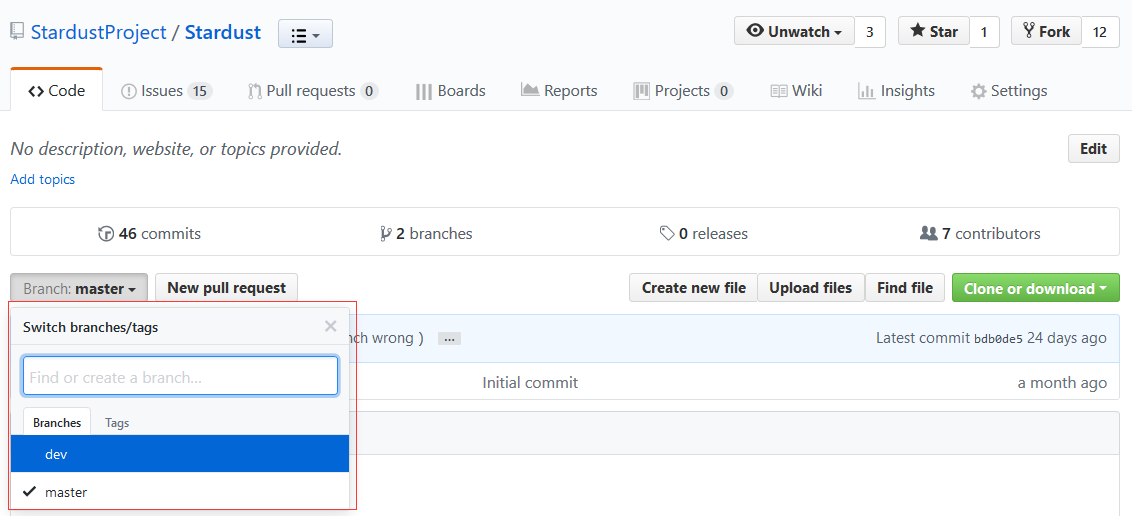

step2. fork 到个人仓库


成功后在个人仓库中能看到如下 fork 信息:
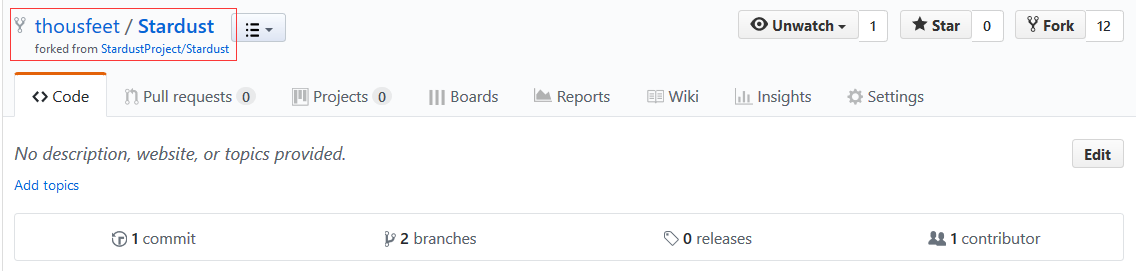

二、正式使用流程(Gitkraken)
1. clone 项目到本地
点击菜单栏 “File” -> “Clone Repo”, 选择本地路径、输入自己的远程仓库 URL (如:https://github.com/thousfeet/Test),clone 完成后点击 “Open Now” 。此时左侧的 “REMOTE” 下方的 “origin” 会显示你的远程仓库信息。
操作动图:
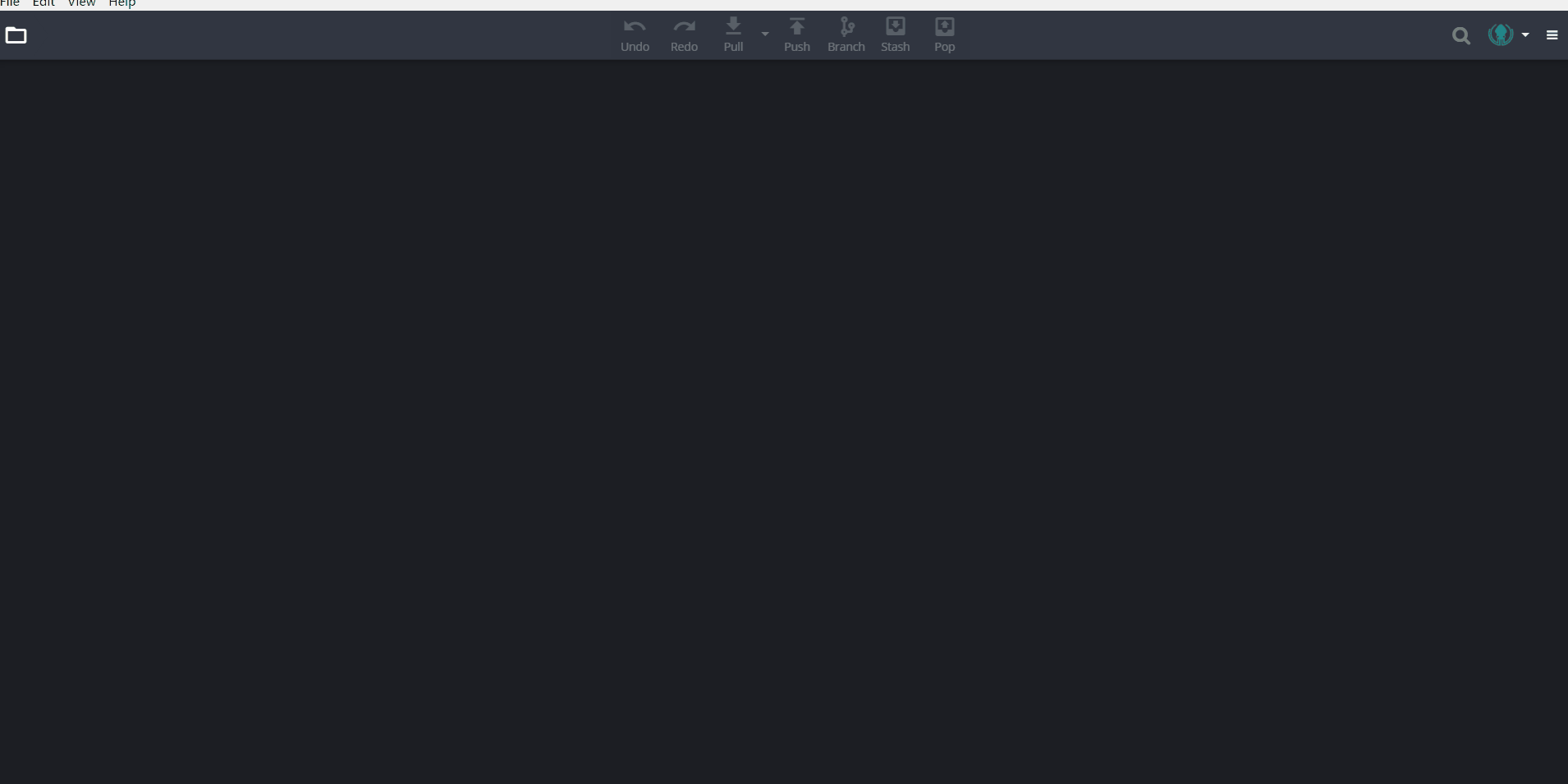

2. 添加 REMOTE 关联到团队远程仓库
点击 “REMOTE” 右侧 “+” 号,添加团队项目仓库。此时 “REMOTE” 下会多出团队远程仓库信息。
操作动图:
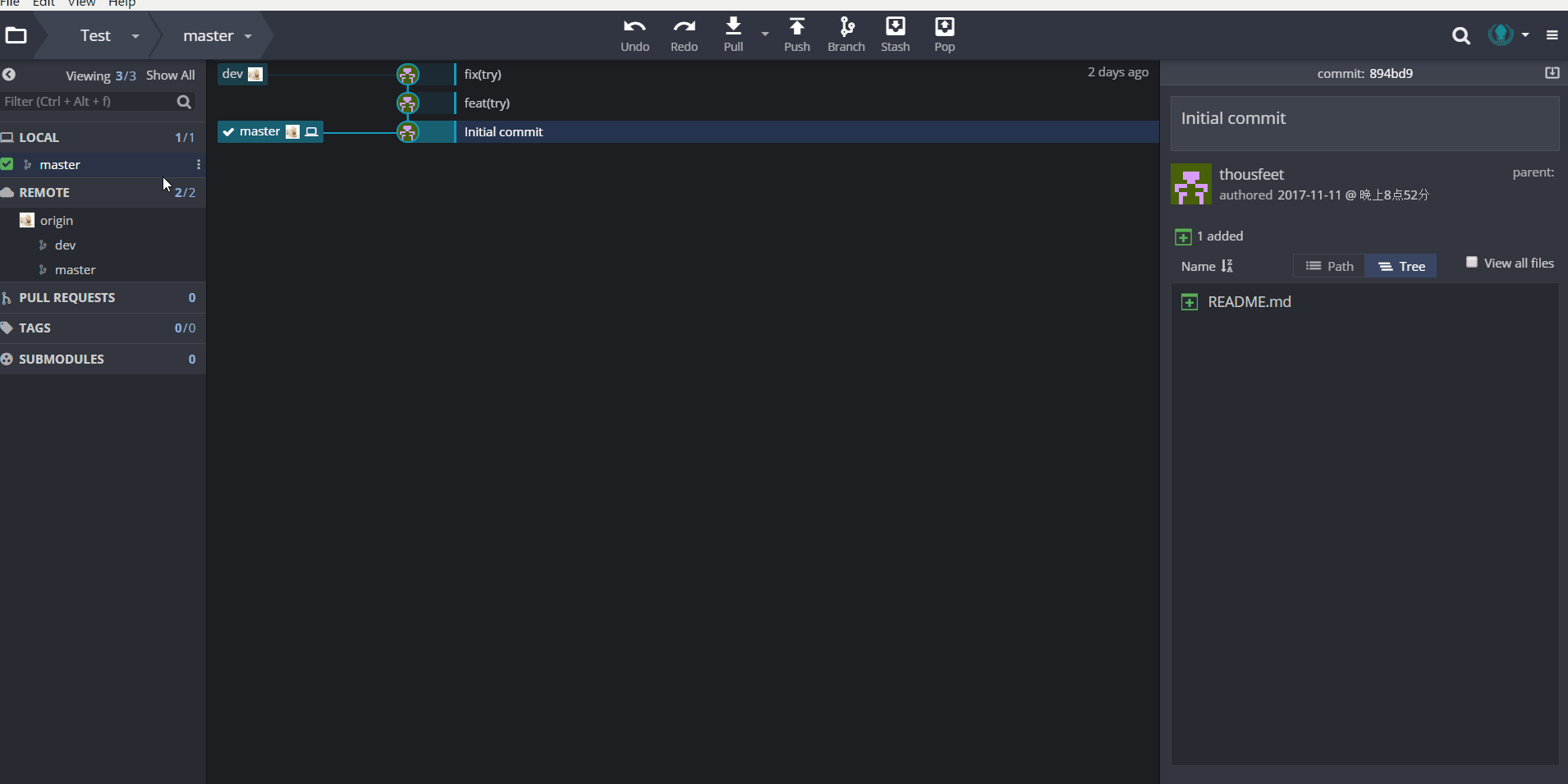

3. 切换到 dev 分支
到这步,在本地仓库(左上方 LOCAL )仍只能看到 master 分支。因此在 “origin” 下的 “dev” 处点击右键 -> “check out origin/dev”,将远程的 dev 分支同步下来。
操作动图:
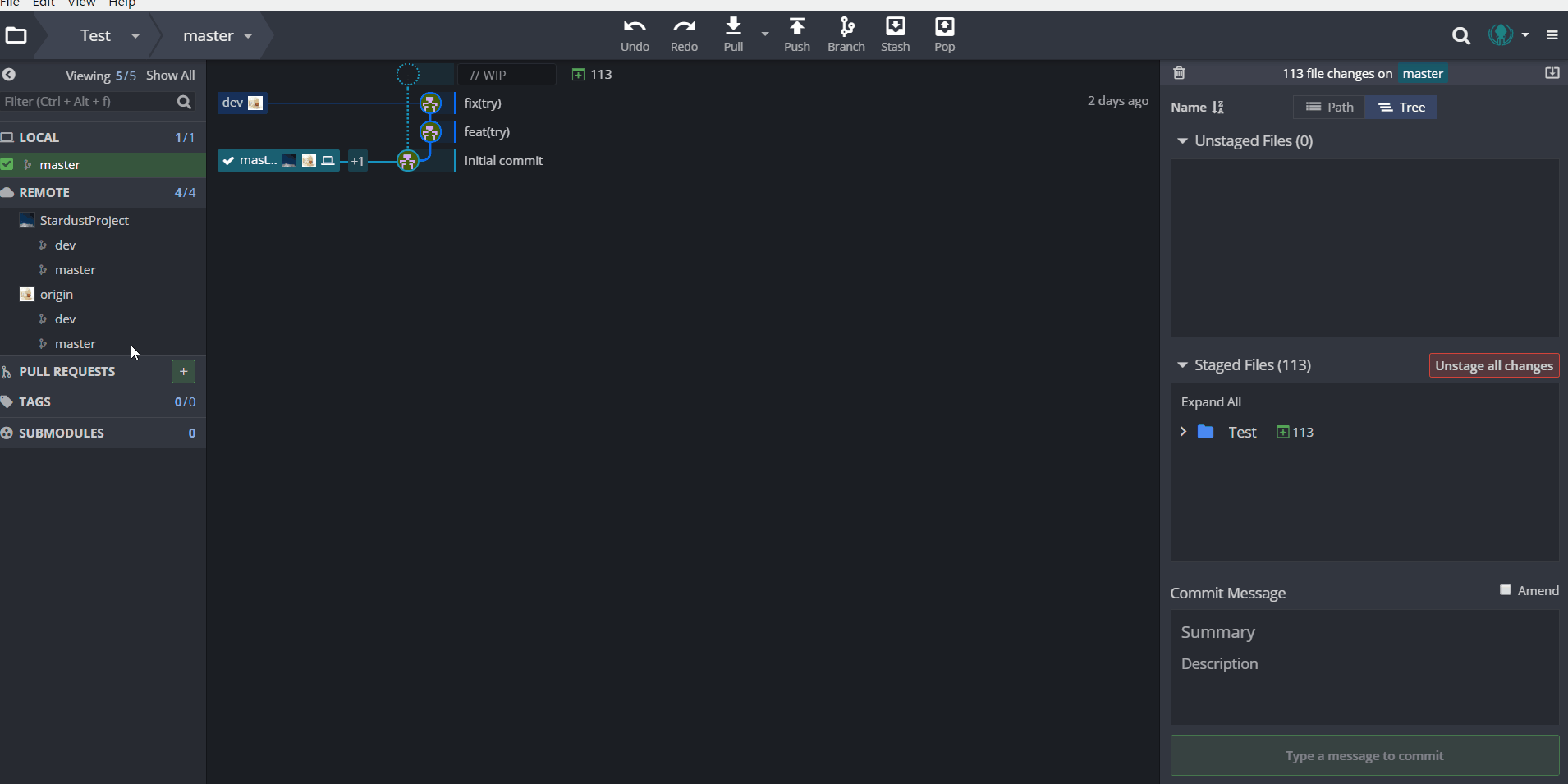

完成这一步之后终于可以愉快地打开本地仓库项目开始写代码辣。
4. 提交commit到自己的远程仓库
首先明确:
我们把文件往Git版本库里添加的时候,是分两步执行的:
第一步是用git add把文件添加进去,实际上就是把文件修改添加到暂存区(stage);
第二步是用git commit提交更改,实际上就是把暂存区的所有内容提交到当前分支。
(摘自廖雪峰 Git 教程)
当你修改本地仓库的文件时,Gitkraken 会自动检测到变更,并在右上角显示 “xx file changes on dev” 。点击 “Stage all changes”,将文件修改添加到暂存区,然后在最右下方的 “Commit message” 中写下 commit 信息,提交到自己的远程仓库。
操作动图:


5. 和团队远程保存同步
当你在本地修改了项目的同时,其他队友或许已在此期间给团队的仓库提交了新的代码。因此在完成了一系列 commit 将要 push 到远程之前,先要同步到与团队一致的版本,避免在 pull request 时产生冲突。
为此我们要做两件事:更新远程仓库的代码到本地仓库(fetch),然后将内容合并到当前分支(merge)。(在合并的时候可能会出现冲突,冲突的解决方式将会在后续说明。)
在Gitkraken的操作是:在 “REMOTE” 中的团队远程仓库上单击右键 -> Fetch xxx,然后在团队远程仓库的 dev 分支上单击右键 -> Merge xxx/dev to dev 。
此时可以看到中间的树状分支图上出现了 merge 信息。
操作动图:
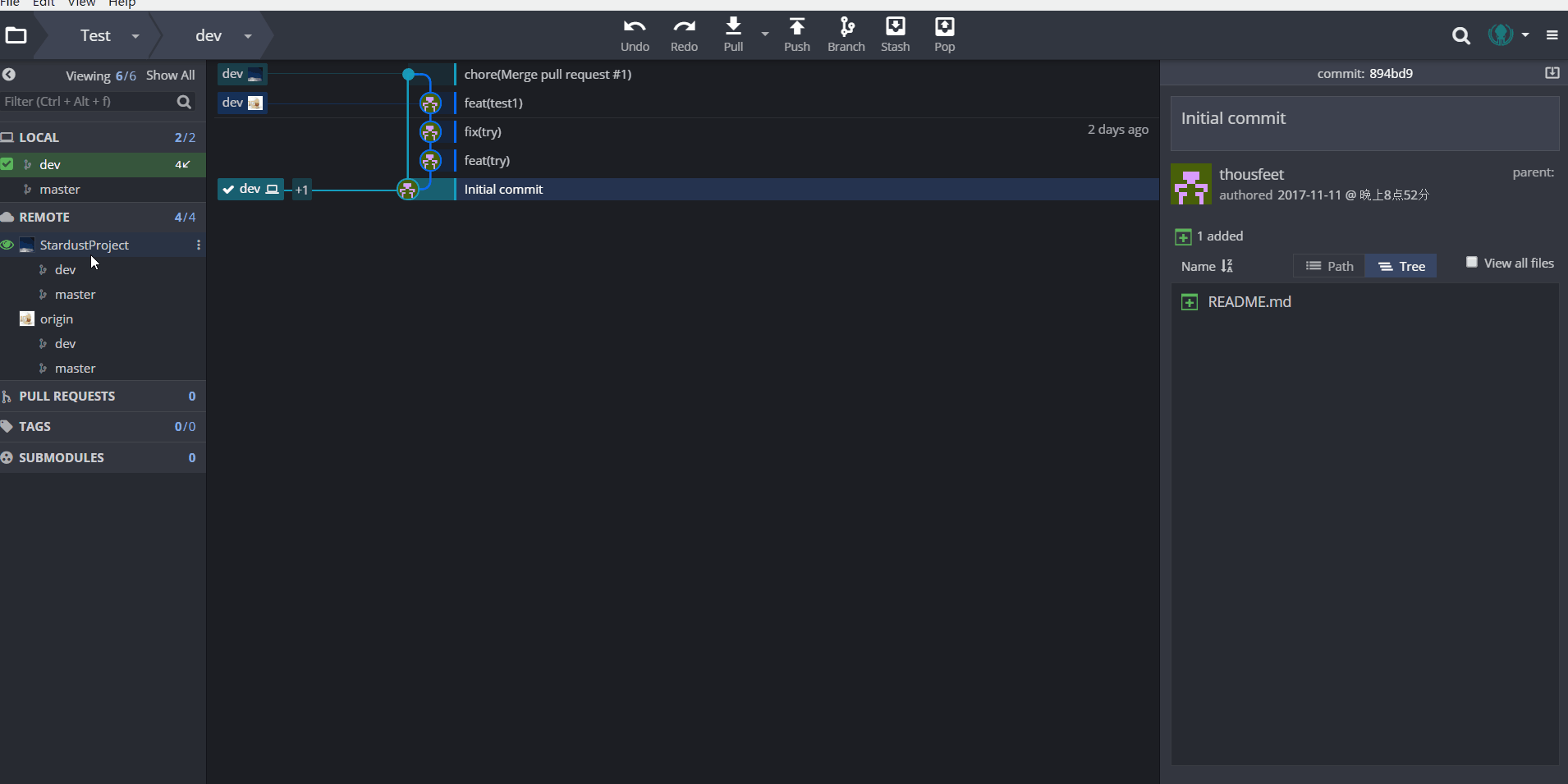

6. push 到自己的远程仓库 & 请求 pull request 到团队远程
点击最上方的 push 按钮将之前的一系列 commit 信息推到自己的远程仓库,然后在团队远程仓库的 dev 上右键 -> “Start a pull request to xxx/dev from origin/dev”,输入 pull request 信息(如果只有一条 commit,则会自动填充上 commit 信息),然后点击提交。此时可在右上角的弹窗单击 “View on github”,在浏览器中查看此次 pull request 。
操作动图: